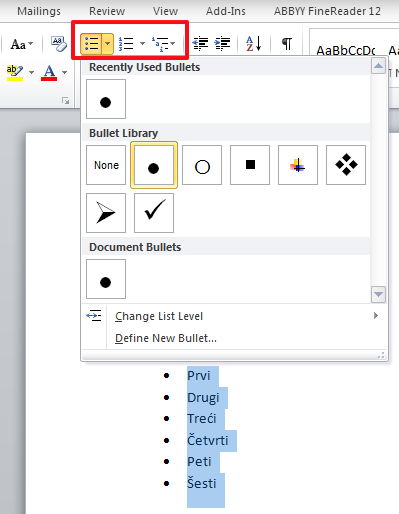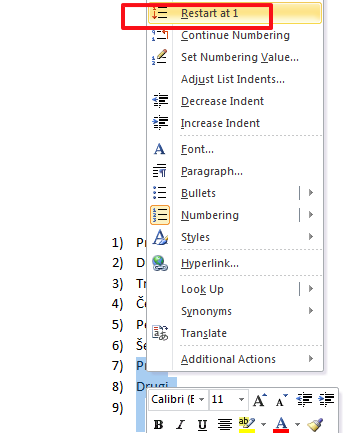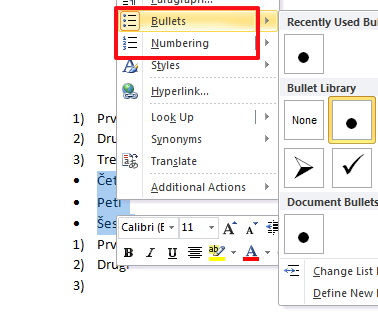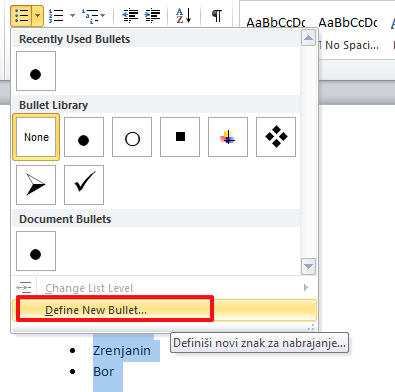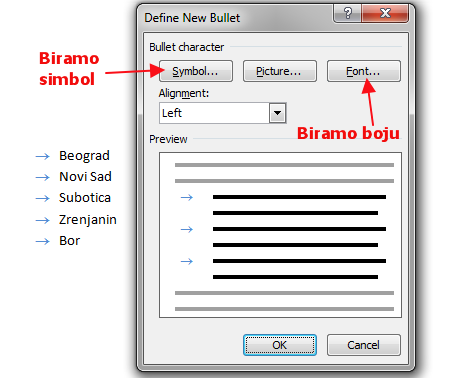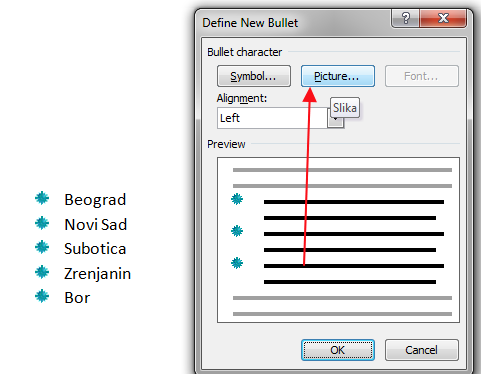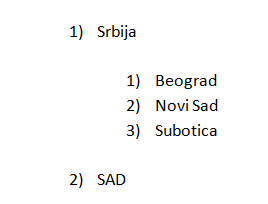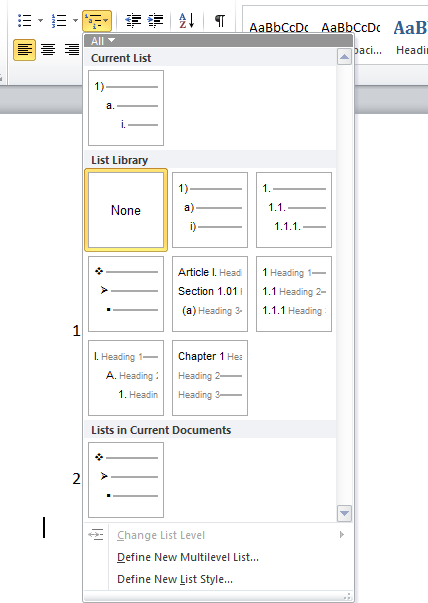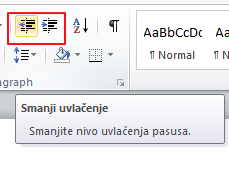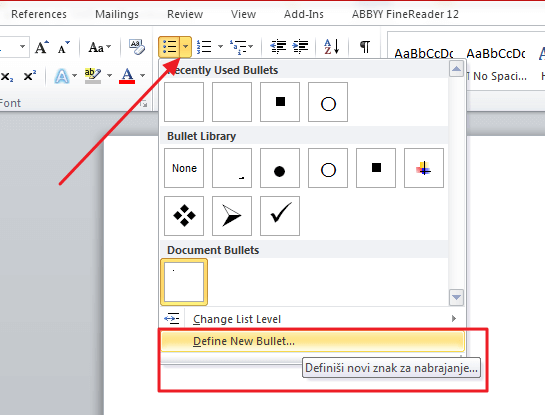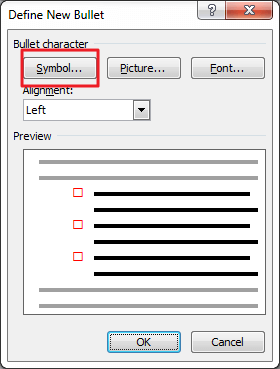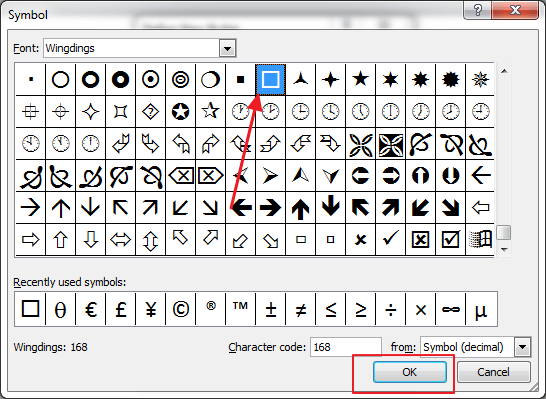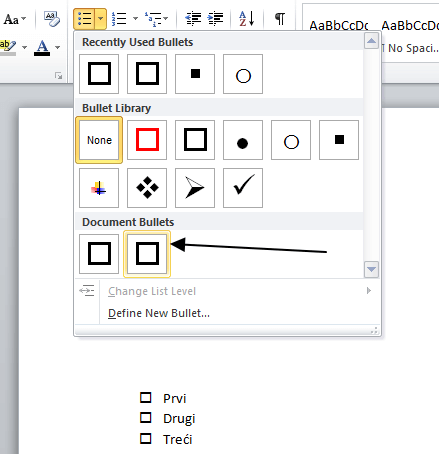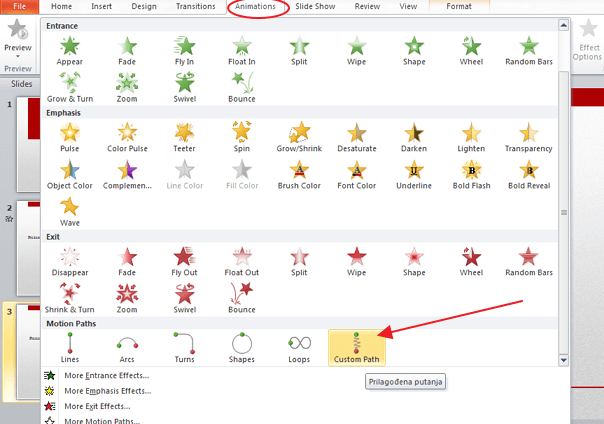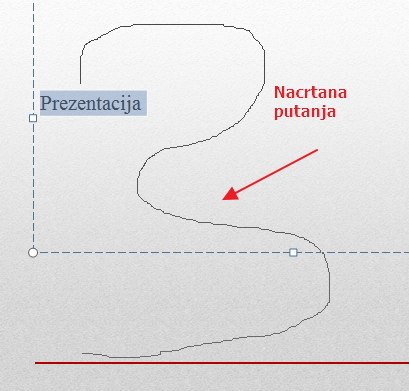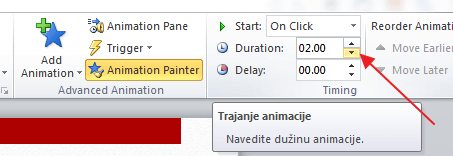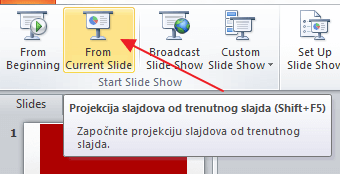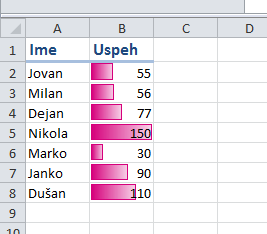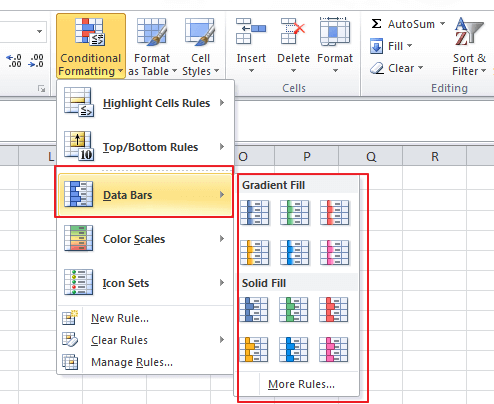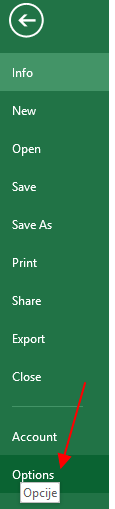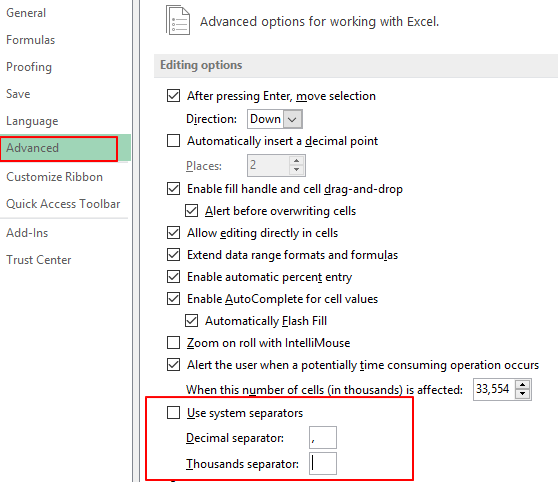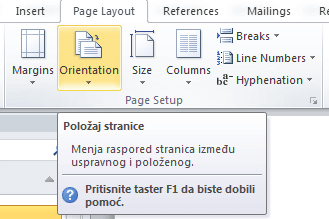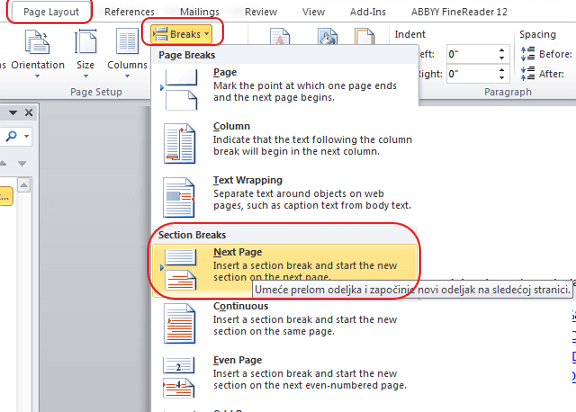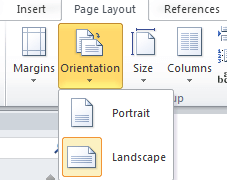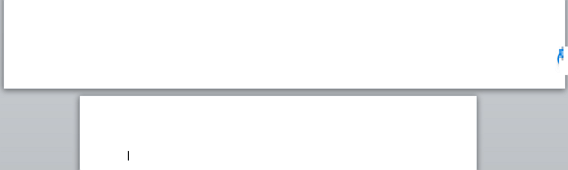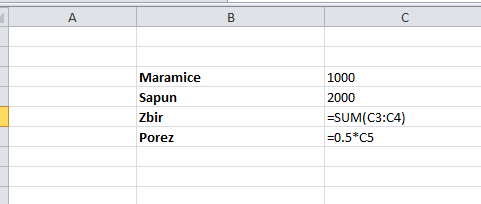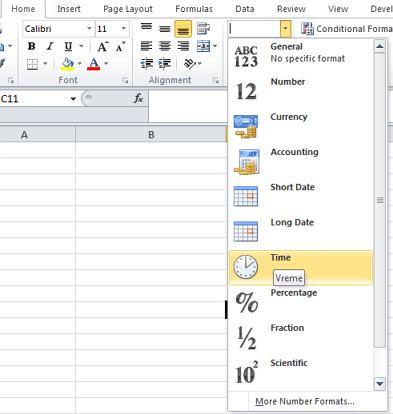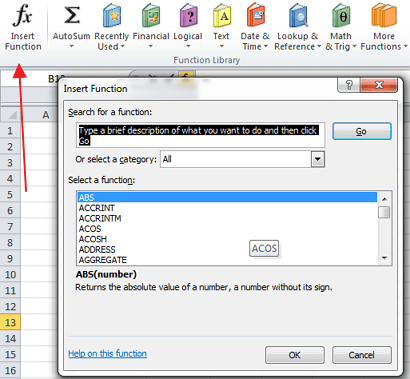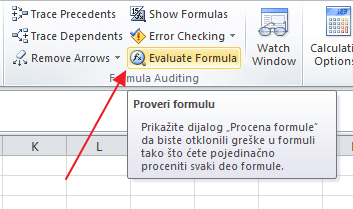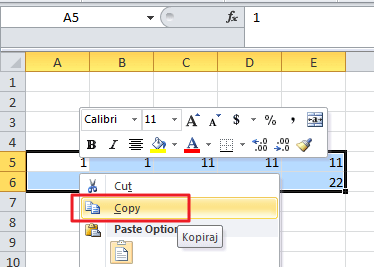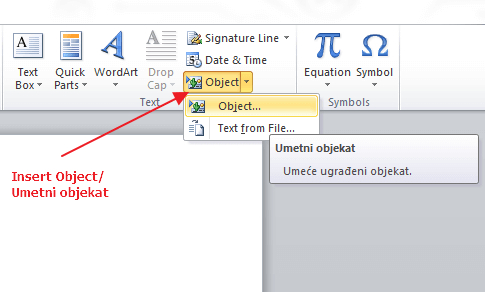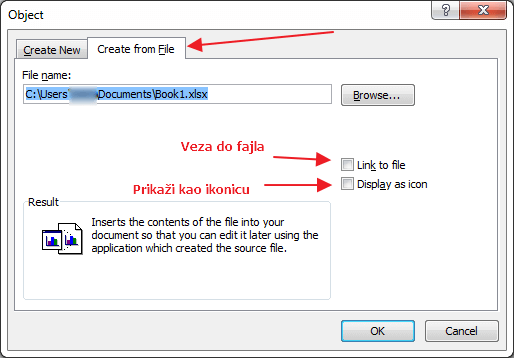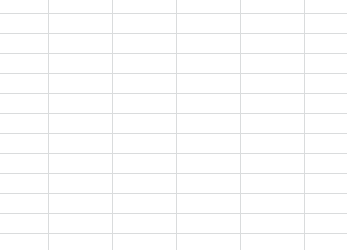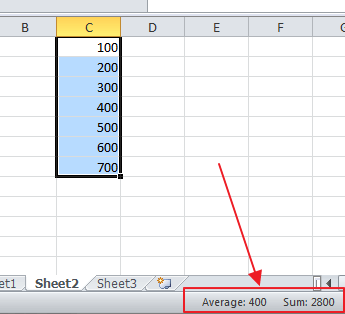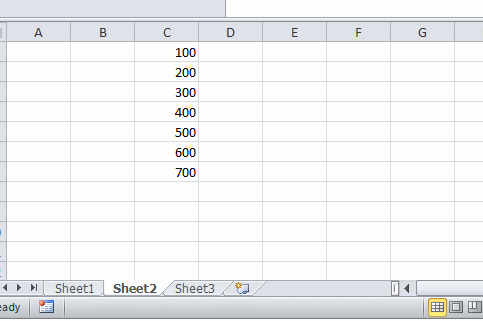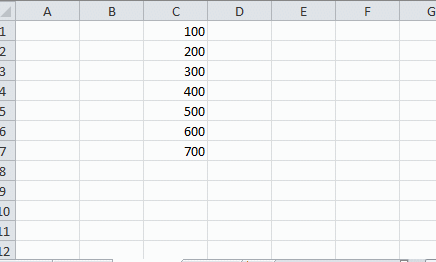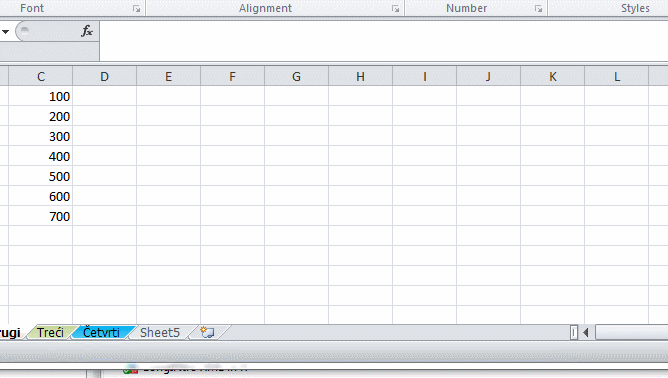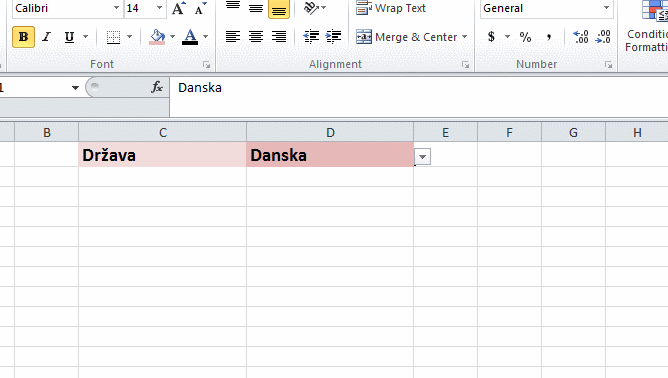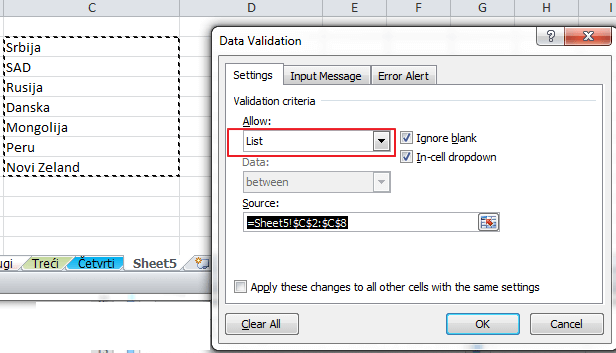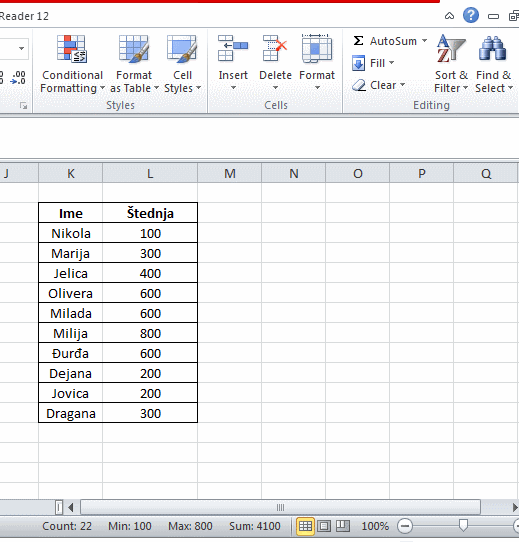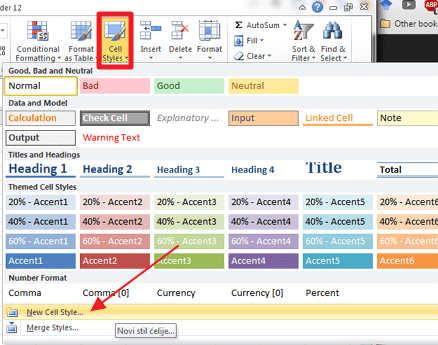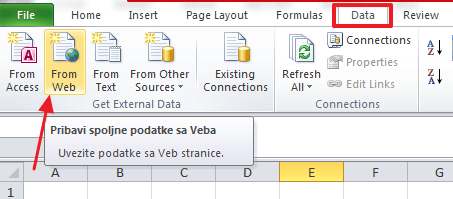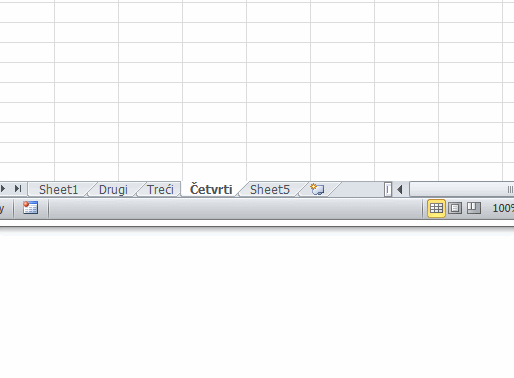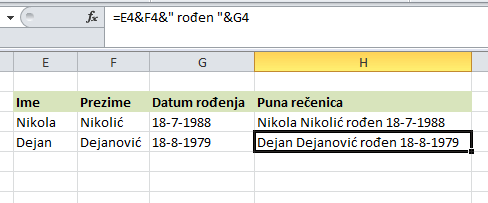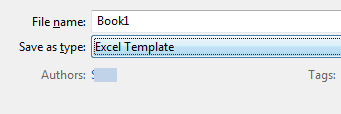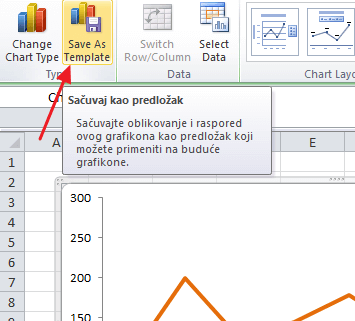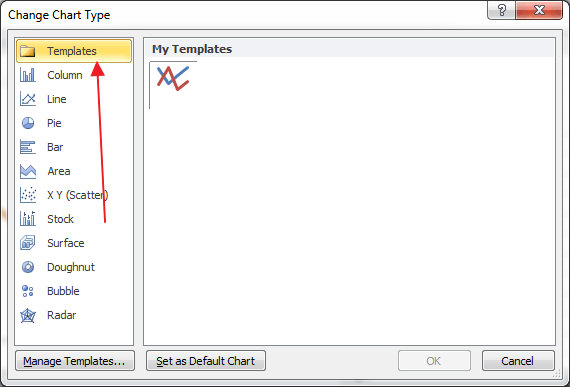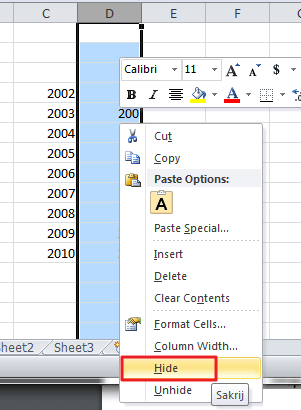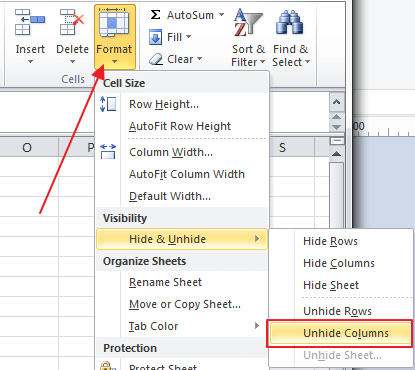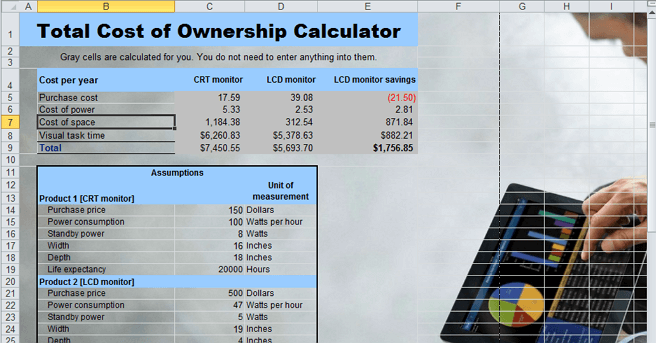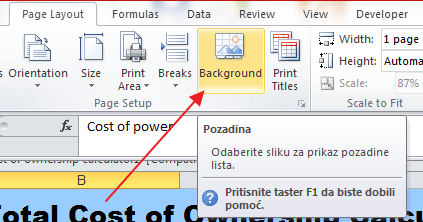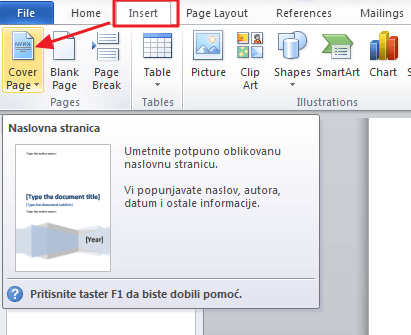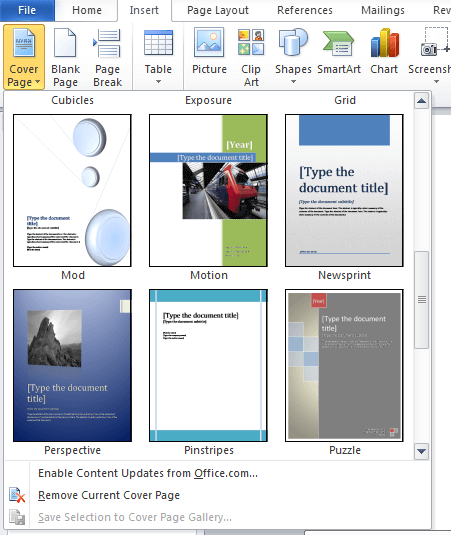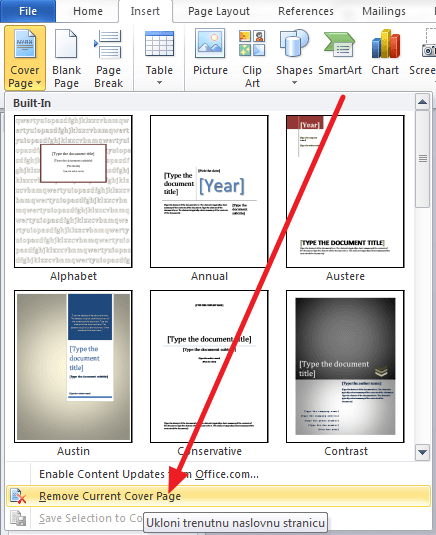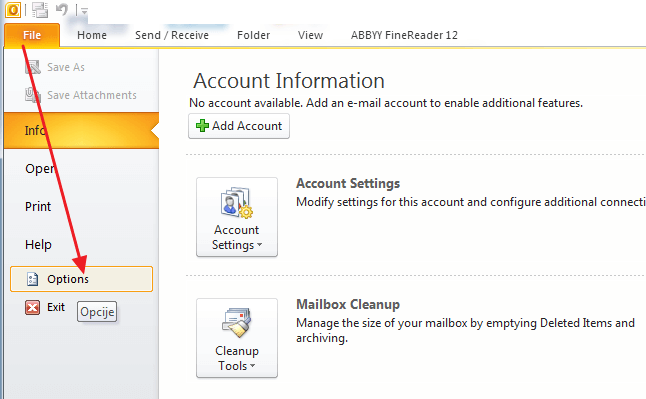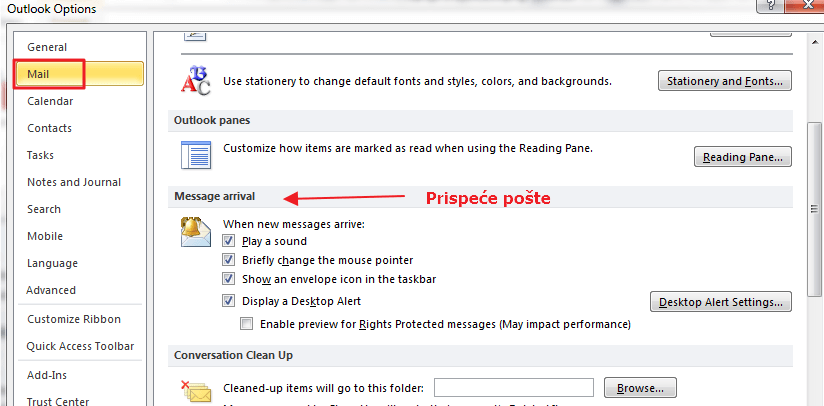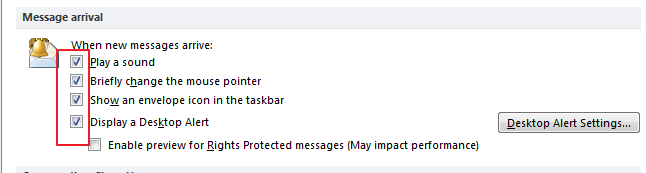Korišćenje linkova i eksternih referenci je neophodno u svim našim dokumentima. Već smo pisali o nekim načinima kako da baratate sa linkovima u Wordu, a danas pišemo kako da ubacite eksterne veze u svoju prezentaciju u PowerPointu.
U PowerPointu možemo ubaciti linkove do drugih slajdova, bilo kojih fajlova na računaru ili spoljašnjih veb stranica. Napominjemo da su linkovi vidljivi samo kada se nalazite u modu Projekcije slajdova. Pokrenite projekciju od trenutnog slajda, kako bi mogli da istestirate linkove.

Linkovanje ka drugim slajdovima
Ako želite da u toku držanja prezentacije, direktno odete na neki drugi slajd koji nije sledeći po redu, potrebno je da ukucate broj slajda i Enter, dok ste u modu punog ekrana (full screen). To je korisno, ali teško nam je da pamtimo brojeve slajdova, i zato je možda bolje da direktno linkujemo sa jednog slajda na drugi. Na taj način nismo ograničeni na kretanje napred i nazad, već možemo da lako odemo sa, na primer, slajda broj 18 na slajd broj 55, i obrnuto.

Selektujte deo teksta ili sliku koji treba da služe kao link, i kliknite na Umetni – Hipervezu (Insert -Hyperlink). Nakon toga odaberite opciju Mesto u ovom dokument (Place in this document) i sada odaberite slajd ka kome želite da napravite vezu, to jest da linkujete.

Ne bi bilo zgoreg i da u tom slajdu napravite link nazad ka početnom, kako bi u prezentaciji mogli lako da se vratite gde ste stali.
Linkovanje ka drugim fajlovima
Klik na link unutar slajda može da otvori neki fajl koji imate na računaru. To može biti od koristi u određenim situacijama. U ovom slučaju odaberite takođe Insert Hyperlink opciju, ali odaberite opciju Postojeća datoteka (Existing file) i locirajte taj fajl na računaru.

Selektujte ga i snimite promene. Sada će se, nakon klika na link, taj fajl otvoriti.
Linkovanje ka veb stranicama
Veoma često će biti potrebno da u prezentaciji linkujete ka određenim veb stranicama, koje služe kao dodatni izvor informacija. Nakon što selektujete sliku ili tekst i odete na opciju Umetni hipervezu, potrebno je samo da u donjem polju ukucate tačnu URL adresu veb stranice. Sada će slika ili tekst, nakon što kliknete na njih, da vas odvedu na tu veb stranicu.

Ne zaboravite, kao što smo i rekli na početku, linkovi su validni samo kada ste u modu za projektovanje (Slideshow). Stoga, ako pravite prezentaciju sa namerom da je nekome pošaljete, najbolje je da ubacite pune linkove, to jest njihovu punu putanju (npr http://internetzanatlija.com/), a ne da ih stavljate iza reči ili slike, jer ih u tom slučaju čitalac neće uopšte uočiti.
The post Ubacivanje linkova u PowerPoint prezentaciju appeared first on Internet Zanatlija.